序言
前段时间在 B 站看到了Windows 10 上 PowerShell 使用 oh-my-posh 美化的相关视频, 我也在自己的办公电脑上使用美化后的终端一段时间,还是比较喜欢的,现在在自己的电脑上进行终端美化工程。
美化过程
Windows Terminal
美化的第一步需要安装 Windows Terminal,可以直接访问这个链接进行下载安装 https://github.com/microsoft/terminal/releases ,或者从 Windows 应用商店里面安装,安装完成后再打开会是这样的界面。
PowerShell 7
直接从这个链接下载安装包 : https://github.com/PowerShell/PowerShell/releases ,Windows 自带的版本不行,换成 PowerShell 7 使用起来更爽,我安装的是预览版本。安装完毕打开之后如下图:
PSReadLine
这里安装 PSReadLine 模块,需要 PowerShell 安装完成 。
以管理员权限启动 PowerShell 后直接执行如下命令,需要下载模块,没有进度提示需静静等待:
Install-Module PSReadLine -Scope AllUsers -AllowPrerelease -Force -Verbose最后选择 Y (Yes) 确认安装。
oh-my-posh
这一步安装 oh-my-posh 模块, 和 Linux 里面的 oh-my-zsh 类似,接着上一步直接执行下面的命令:
Install-Module oh-my-posh -Scope AllUsers -AllowPrerelease -Verbose同样选择 Y 进行安装。
posh-git
这里安装 posh-git,会使git 在终端中更好用,接着执行命令:
Install-Module posh-git -Scope AllUsers -AllowPrerelease -Verbose同样选择 Y 继续安装。
Fonts
安装完模块之后,这一步安装字体,因为Windows自带的字体是不包含某些符号,如果字体用的不好的话,显示出来的终端还不如默认的。
在这里安装 Nerd Font 字体,我经常使用的是 FiraCode Nerd Font Mono 字体,因为用习惯了,这个字体的链接是 https://github.com/ryanoasis/nerd-fonts/releases/download/v2.1.0/FiraCode.zip, 其他字体可通过这个链接下载: https://github.com/ryanoasis/nerd-fonts/releases/tag/v2.1.0 。
解压之后选择一个安装,需要注意一下,字体名称自己需要记录一下,方便下一步使用,字体名称如下:
Terminal Setting
在美化 Terminal 之前, 先设置 Terminal 一下, 在 Terminal 中集成 PowerShell , 以后的主力终端就是 PowerShell 了 。我的配置如下:
// To view the default settings, hold "alt" while clicking on the "Settings" button.
// For documentation on these settings, see: https://aka.ms/terminal-documentation
{
"$schema": "https://aka.ms/terminal-profiles-schema",
"defaultProfile": "{574e775e-4f2a-5b96-ac1e-a2962a402336}",
// If enabled, selections are automatically copied to your clipboard.
"copyOnSelect": false,
// If enabled, formatted data is also copied to your clipboard
"copyFormatting": false,
"profiles": [
{
// Make changes here to the cmd.exe profile
"background": "#000000",
"backgroundImage": "C://1.jpg",
"backgroundImageOpacity": 0.5,
"guid": "{0caa0dad-35be-5f56-a8ff-afceeeaa6101}",
"name": "cmd",
"commandline": "cmd.exe",
"colorScheme": "AdventureTime",
"useAcrylic": false,
"closeOnExit": true,
"acrylicOpacity": 0.25,
"cursorColor": "#FFFFFF",
"fontFace": "Fira Code",
"hidden": false
},
{
// Make changes here to the powershell.exe profile
"background": "#000000",
"backgroundImage": "C://1.jpg",
"backgroundImageOpacity": 0.6,
"guid": "{61c54bbd-c2c6-5271-96e7-009a87ff44bf}",
"name": "Windows PowerShell",
"commandline": "powershell.exe",
"colorScheme": "AdventureTime",
"useAcrylic": false,
"closeOnExit": true,
"acrylicOpacity": 0.25,
"cursorColor": "#FFFFFF",
"fontFace": "Fira Code",
"hidden": false,
"tabTitle": "Powershell"
},
{
"background": "#000000",
"backgroundImage": "C://1.jpg",
"backgroundImageOpacity": 0.6,
"guid": "{b453ae62-4e3d-5e58-b989-0a998ec441b8}",
"colorScheme": "AdventureTime",
"useAcrylic": false,
"closeOnExit": true,
"acrylicOpacity": 0.25,
"cursorColor": "#FFFFFF",
"fontFace": "Fira Code",
"hidden": false,
"name": "Azure Cloud Shell",
"source": "Windows.Terminal.Azure"
},
{
"guid": "{46ca431a-3a87-5fb3-83cd-11ececc031d2}",
"hidden": false,
"name": "kali-linux",
"source": "Windows.Terminal.Wsl",
"fontFace": "Fira Code"
},
{
"guid": "{574e775e-4f2a-5b96-ac1e-a2962a402336}",
"hidden": false,
"name": "PowerShell",
"source": "Windows.Terminal.PowershellCore",
"fontFace": "FiraCode Nerd Font Mono",
// JetBrainsMono Nerd Font Mono FiraCode Nerd Font Mono
"commandline": "C:/Program Files/PowerShell/7-preview/pwsh.exe -nologo",
"fontSize": 11,
"historySize": 9001,
"padding": "5, 5, 20, 25",
"snapOnInput": true,
"useAcrylic": false,
"colorScheme": "Homebrew"
}
],
// Add custom color schemes to this array
"schemes": [
{
"name": "3024 Day",
"black": "#090300",
"red": "#db2d20",
"green": "#01a252",
"yellow": "#fded02",
"blue": "#01a0e4",
"purple": "#a16a94",
"cyan": "#b5e4f4",
"white": "#a5a2a2",
"brightBlack": "#5c5855",
"brightRed": "#e8bbd0",
"brightGreen": "#3a3432",
"brightYellow": "#4a4543",
"brightBlue": "#807d7c",
"brightPurple": "#d6d5d4",
"brightCyan": "#cdab53",
"brightWhite": "#f7f7f7",
"background": "#f7f7f7",
"foreground": "#4a4543"
},
{
"name": "AdventureTime",
"black": "#050404",
"red": "#bd0013",
"green": "#4ab118",
"yellow": "#e7741e",
"blue": "#0f4ac6",
"purple": "#665993",
"cyan": "#70a598",
"white": "#f8dcc0",
"brightBlack": "#4e7cbf",
"brightRed": "#fc5f5a",
"brightGreen": "#9eff6e",
"brightYellow": "#efc11a",
"brightBlue": "#1997c6",
"brightPurple": "#9b5953",
"brightCyan": "#c8faf4",
"brightWhite": "#f6f5fb",
"background": "#1f1d45",
"foreground": "#f8dcc0"
},
{
"name" : "Raspberry",
"background" : "#3C0315",
"black" : "#282A2E",
"blue" : "#0170C5",
"brightBlack" : "#676E7A",
"brightBlue" : "#80c8ff",
"brightCyan" : "#8ABEB7",
"brightGreen" : "#B5D680",
"brightPurple" : "#AC79BB",
"brightRed" : "#BD6D85",
"brightWhite" : "#FFFFFD",
"brightYellow" : "#FFFD76",
"cyan" : "#3F8D83",
"foreground" : "#FFFFFD",
"green" : "#76AB23",
"purple" : "#7D498F",
"red" : "#BD0940",
"white" : "#FFFFFD",
"yellow" : "#E0DE48"
},
{
"name": "Homebrew",
"black": "#000000",
"red": "#FC5275",
"green": "#00a600",
"yellow": "#999900",
"blue": "#6666e9",
"purple": "#b200b2",
"cyan": "#00a6b2",
"white": "#bfbfbf",
"brightBlack": "#666666",
"brightRed": "#e50000",
"brightGreen": "#00d900",
"brightYellow": "#e5e500",
"brightBlue": "#0000ff",
"brightPurple": "#e500e5",
"brightCyan": "#00e5e5",
"brightWhite": "#e5e5e5",
"background": "#283033",
"foreground": "#00ff00"
}
],
// Add any keybinding overrides to this array.
// To unbind a default keybinding, set the command to "unbound"
"keybindings": [],
"actions":
[
// Copy and paste are bound to Ctrl+Shift+C and Ctrl+Shift+V in your defaults.json.
// These two lines additionally bind them to Ctrl+C and Ctrl+V.
// To learn more about selection, visit https://aka.ms/terminal-selection
{ "command": {"action": "copy", "singleLine": false }, "keys": "ctrl+c" },
{ "command": "paste", "keys": "ctrl+v" },
// Press Ctrl+Shift+F to open the search box
{ "command": "find", "keys": "ctrl+shift+f" },
// Press Alt+Shift+D to open a new pane.
// - "split": "auto" makes this pane open in the direction that provides the most surface area.
// - "splitMode": "duplicate" makes the new pane use the focused pane's profile.
// To learn more about panes, visit https://aka.ms/terminal-panes
{ "command": { "action": "splitPane", "split": "auto", "splitMode": "duplicate" }, "keys": "alt+shift+d" }
]
}将 PowerShell 的路径修改为自己的实际路径就 OK 了,那么以后打开 Windows Terminal 会默认打开 PowerShell , 如图:
美化过程
安装完上面的3个模块后,就可以设置界面了,oh-my-posh 中附带了几个主题, 可以使用 Get-PoshThemes 预览主题,然后选择自己喜欢的。
但是,自带的几个主题对我来说稍稍有点儿缺陷,因此我自己修改了一点,适合自己才是最好的。废话先不多说,看一下美化过程。
首先设置 PowerShell 的 Profile 文件, 在 PowerShell 中执行命令 : notepad.exe $Profile , 将下面的内容输入到文件中并保存:
# 引入 posh-git
Import-Module posh-git
# 引入 oh-my-posh
Import-Module oh-my-posh
# 设置 PowerShell 主题
Set-PoshPrompt Paradox-plus
# 设置显示命令历史
set-psreadlineoption -predictionsource history
# 设置 Tab 为菜单补全
Set-PSReadLineKeyHandler -Key "Tab" -Function MenuComplete
# 设置 Ctrl+d 为退出 PowerShell
Set-PSReadlineKeyHandler -Key "Ctrl+d" -Function ViExit
# 设置 Ctrl+z 为撤销
Set-PSReadLineKeyHandler -Key "Ctrl+z" -Function Undo
# 设置向上键为后向搜索历史记录
Set-PSReadLineKeyHandler -Key UpArrow -Function HistorySearchBackward
# 设置向下键为前向搜索历史纪录
Set-PSReadLineKeyHandler -Key DownArrow -Function HistorySearchForward
# Python 直接执行
$env:PATHEXT += ";.py"
Set-Alias -Name ls -Value Get-ChildItem这里的主题被我设置为 Paradox-plus ,实际上并不存在这个主题,我只是修改了 Paradox 主题,使其更适合于我。
到这个目录下,C:\Program Files\PowerShell\Modules\oh-my-posh\3.130.0\themes 这里存放的是 oh-my-posh 的主题文件,这里的版本号可能不一样,只需要找到 oh-my-posh 目录就可以找到 themes 目录 , 直接修改或者复制后重命名为 paradox-plus.omp.json ,将里面的内容替换为如下内容:
{
"$schema": "https://raw.githubusercontent.com/JanDeDobbeleer/oh-my-posh/main/themes/schema.json",
"blocks": [
{
"type": "prompt",
"alignment": "left",
"segments": [
{
"type": "root",
"style": "powerline",
"powerline_symbol": "\uE0B0",
"foreground": "#100e23",
"background": "#ffe9aa"
},
{
"type": "session",
"style": "powerline",
"powerline_symbol": "\uE0B0",
"foreground": "#100e23",
"background": "#ffffff"
},
// {
// "type": "path",
// "style": "powerline",
// "powerline_symbol": "\uE0B0",
// "foreground": "#100e23",
// "background": "#91ddff",
// "properties": {
// "folder_icon": "\uF115",
// "folder_separator_icon": " \uE0B1 ",
// "style": "full"
// }
// },
{
"type": "path",
"style": "powerline",
"powerline_symbol": "\uE0B0",
"foreground": "#100e23",
"background": "#91ddff",
"properties": {
"style": "full"
}
},
{
"type": "git",
"style": "powerline",
"powerline_symbol": "\uE0B0",
"foreground": "#193549",
"background": "#95ffa4"
},
{
"type": "python",
"style": "powerline",
"powerline_symbol": "\uE0B0",
"foreground": "#100e23",
"background": "#906cff",
"properties": {
"prefix": " \uE235 "
}
},
{
"type": "exit",
"style": "powerline",
"powerline_symbol": "\uE0B0",
"foreground": "#ffffff",
"background": "#ff8080",
"properties": {
"prefix": " \uE20F"
}
},
{
"type": "time",
"style": "plain",
"foreground": "#007ACC",
"properties": {
"time_format": "15:04:05"
}
}
]
},
{
"type": "newline"
},
{
"type": "prompt",
"alignment": "left",
"segments": [
{
"type": "text",
"style": "plain",
"foreground": "#007ACC",
"properties": {
"prefix": "",
"text": "\u276F"
}
}
]
}
],
"final_space": false
}2021-04-15更新:
由于我经常使用 Anaconda 集成 Python ,所以今天才发现 PowerShell 中无法激活 Python 的虚拟环境,解决方法如下:
直接在 PowerShell 中执行 conda init powershell ,然后重启终端。效果如下:
现在可以正常切换 conda 的虚拟环境了,但是我还有一个需求,就是希望可以一直显示当前的 Python 环境,毕竟这个主题默认情况下只在有Python源码的目录里面显示后面的python信息,下面我把我的主题再次更新了一下,以方便一直显示 Python 信息:
{
"$schema": "https://raw.githubusercontent.com/JanDeDobbeleer/oh-my-posh/main/themes/schema.json",
"blocks": [
{
"type": "prompt",
"alignment": "left",
"segments": [
{
"type": "root",
"style": "powerline",
"powerline_symbol": "\uE0B0",
"foreground": "#100e23",
"background": "#ffe9aa"
},
{
"type": "session",
"style": "powerline",
"powerline_symbol": "\uE0B0",
"foreground": "#100e23",
"background": "#ffffff"
},
{
"type": "python",
"style": "powerline",
"powerline_symbol": "\uE0B0",
"foreground": "#100e23",
"background": "#906cff",
"properties": {
"display_mode": "always",
"display_default": true,
"prefix": " \uE235 "
}
},
{
"type": "path",
"style": "powerline",
"powerline_symbol": "\uE0B0",
"foreground": "#100e23",
"background": "#91ddff",
"properties": {
"style": "full"
}
},
{
"type": "git",
"style": "powerline",
"powerline_symbol": "\uE0B0",
"foreground": "#193549",
"background": "#95ffa4"
},
{
"type": "exit",
"style": "powerline",
"powerline_symbol": "\uE0B0",
"foreground": "#ffffff",
"background": "#ff8080",
"properties": {
"prefix": " \uE20F"
}
},
{
"type": "time",
"style": "plain",
"foreground": "#007ACC",
"properties": {
"time_format": "15:04:05"
}
}
]
},
{
"type": "newline"
},
{
"type": "prompt",
"alignment": "left",
"segments": [
{
"type": "text",
"style": "plain",
"foreground": "#007ACC",
"properties": {
"prefix": "",
"text": "\u276F"
}
}
]
}
],
"final_space": false
}Python 段的设置可以参考官方文档 https://ohmyposh.dev/docs/python ,我把 display_mode 设置为 always 就是希望一直显示这个 Python 信息段,但是有些不足的是只能在非家目录里面显示,如图:
另外,这个主题颜色比较刺眼,文字都是绿色的,给一个我比较喜欢的暗色调的配色:
{
"name": "Arthur",
"black": "#3d352a",
"red": "#cd5c5c",
"green": "#86af80",
"yellow": "#e8ae5b",
"blue": "#6495ed",
"purple": "#deb887",
"cyan": "#b0c4de",
"white": "#bbaa99",
"brightBlack": "#554444",
"brightRed": "#cc5533",
"brightGreen": "#88aa22",
"brightYellow": "#ffa75d",
"brightBlue": "#87ceeb",
"brightPurple": "#996600",
"brightCyan": "#b0c4de",
"brightWhite": "#ddccbb",
"background": "#1c1c1c",
"foreground": "#ddeedd",
"selectionBackground": "#4d4d4d",
"cursorColor": "#e2bbef"
}效果如下图,同时也可以通过 https://windowsterminalthemes.dev/ 网站自己选择适合自己的配色。
这两种配色我都挺喜欢的,都在 Terminal Setting 中保存着。
结语
本次终端就美化成这样,后面可能会有细微的调整,还是那句话,适合自己的才是最好用的。
如有错误,敬请指出,感谢指正! — 2021-04-14 23:04:05
 飘零博客
飘零博客

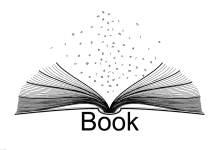













最新评论
我想请问下。您这部署后能够上传附件图片吗?我按照您的方式部署后。能运行。但是无法上传附件,图片。
感谢教程,但是我安装后无法上传附件。图片什么的都上传不了。您这可以吗
你这个能够添加附件图片吗?我怎么无法上传图片附件呢。。
这个软件有bug的,客户端windows有些键不能用如逗号、句号
没有收到邮件通知
我的评论通知貌似坏掉了,定位一下问题
测试一下重新部署后的邮件功能
居然看到自己公司的MIB库,诚惶诚恐