序
首先,说声抱歉,昨天为了一项作业在查找资料,在夜里11点多终于完成,因此把虚拟机安装系统教程弄到今天撰写。
详细安装步骤
1、首先打开VM虚拟机软件。点击虚拟机设置或者 CD/DVD 。
2、上面的步骤都会弹出下面这个窗口。首先点击“CD/DVD”选项,然后在“使用ISO映像文件”选项前面勾选,点击“浏览”,找到你的ISO映像文件,然后点击确定。
3、设置完成后,点击“开启此虚拟机”,注意:虚拟机开机的时候,在窗口里面用鼠标点击一下,否则,你还是在当前的实体机中。出现下面这张图片的情况后,按上下键锁定到“安装Ubuntu(I)”,然后按下“Enter”键。
4、由于我的电脑比较渣,等的时间比较长。首先选择系统语言,然后点击继续,进入系统安装的下一项。
5、下面这种情况,我当时没有勾选,因为我安装这个系统就是测试我的代码是不是正确,所以为了节省时间,我就没有勾选,而且安装到这一步的时候,系统没有勾选,我也是没有勾选。点击继续。
6、由于时间原因,我是直接按照默认安装的,当然我勾选了LVM。再说了,我们是在虚拟机上安装,虚拟磁盘根本没有任何文件,清除磁盘对我没有影响。不过如果是在实体机中安装就需要注意。
7、选择时区“shanghai”,点击继续。
8、键盘布局当然选择汉语了。
9、到设置用户了,我只是在虚拟机上搞测试代码用的,所以很简单,弄个密码root。之前安装的一个CentOS,结果长时间没用,root用户密码都被我忘掉了,无奈重设的root密码。继续
10、点击继续就好了。
11、到这里就是时间问题了,我的电脑比较渣,等了大约半小时。
12、半小时后,终于安装完成,点击“现在重启”
13、重启系统后,进入系统,一切正常,能上网,安装Ubuntu完成。
系统安装完成了,下一步就是测试自己的代码了。如有错误,敬请指出,谢谢阅读! –2017-11-24 22:55:17
 飘零博客
飘零博客


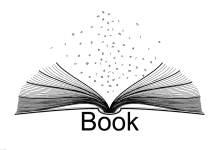











![[CrackMe] 160个CrackMe之008-Andrénalin.1.exe-飘零博客](https://www.liangz.org/wp-content/uploads/2017/11/hack.png)
最新评论
没有收到邮件通知
我的评论通知貌似坏掉了,定位一下问题
测试一下重新部署后的邮件功能
居然看到自己公司的MIB库,诚惶诚恐
那可能是RobotFramework-ride的版本问题。我装的1.7.4.2,有这个限制。我有空再尝试下旧版本吧,感谢回复。
你好!我在python2.7中安装RobotFramework-ride的时候提示wxPython的版本最高是2.18.12,用pip下载的wxPython版本是4.10,而且我在那个路径下没有找到2
真的太好了,太感谢了,在bilibili和CSDN上都找遍了,终于在你这里找到了
看到下面的链接了,不用了。